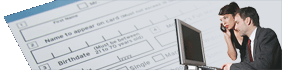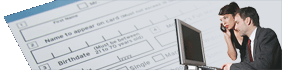UnForm integrates with OSAS via a simple modification to the config.bbx file found in
the OSAS progRM directory. After installing UnForm, verify it is operating by
testing the Version option: On Unix, run
uf70c -v; on Windows, run Server Version option
from the Start, UnForm 7.0 Server menu. You should see a screen display
of UnForm version and copyright information.
Config.bbx Changes
Once you have verified that UnForm is operating, then you can modify the OSAS
config.bbx file to add one or more UnForm printers. Detail is available in the
UnForm manual about this, but here are a couple of examples that may be of use:
Unix spooled alias
alias PUNF "|uf71 -f osas61.rul| lp -dhp -oraw 2>/dev/null" "UnForm Printer" CR,SPCOLS=132,SP=1B451B287331362E3636481B266B3247
Windows Laser Printer
alias PUNF PUNF.TXT "UnForm Printer" CR,LOCK=PUNF.LCK,O_CREATE,SPCOLS=132,SP=1B451B287331362E3636481B266B3247,
EXECOFF="//path/to/uf71.exe -ix PUNF.TXT -o //server/sharename -f osas61.rul -server xx.xx.xx.xx"
Windows Print Driver
alias PUNF PUNF.TXT "UnForm Printer" CR,LOCK=PUNF.LCK,O_CREATE,SPCOLS=132, CLIENT,CLIENTEXEC,EXECOFF="D:\\path\\to\\uf71.exe
-ix PUNF.TXT -p winpvw -f osas61.rul"
Notes for BBj installations using EXECOFF
BBj supports operations on both server (where BBj services resides) and client sides. Alias line operation can therefore
be configured to operate the execution of the UnForm client at the server or the client. It is important to specify that
the output file/device is on the same system as the where the UnForm client will execute, so use one
of the following pairs of modes to be consistent:
CLIENT,CLIENTEXEC
SERVER,SERVEREXEC
These two options, when placed in the alias line, tell BBj where to 1) create and/or open the file or device specified in the
third alias line field, and 2) where to execute the EXECOFF command line once the printer is closed. In some cases, you
must force client-side operation, such as with a -p winpvw option which displays a PDF form on the machine where the
UnForm client executes.
Notes for Windows Installations
- Install the UnForm server on the server system from that system's
console (not across the network) to a local drive.
If you run Terminal Services or Citrix, be sure to install the server using
Control Panel Add/Remove Programs rather than directly running the setup
executable.
- There is an UnForm client (uf71c.exe) installed in the server directory.
The execoff line may point to that uf71c.exe, or the client can be installed
locally or on another machine. The key is that VPRO/5 or BBj can execute
it when needed by the alias line. Note that uf71cmsg.eng must be present
in the same directory as uf71c.exe. Remember if you specify a full path
in execoff, and you use backslashes, to double every one of them. It
is easier to use forward slashes.
- If the UnForm server is not local to where uf71c.exe is executed, you
can add a -server xx.xx.xx.xx option to specify where the server is, or you
can manually configure uf71c.ini to specify a server= line.
- Any '-o xxx' argument refers to xxx device names on the server, unless
you specify '-o client:xxx' or are using -p win or -p winpvw.
Note that as you add printer aliases, you may need to increase the aliases=n line
as well. Also note that the OSAS Workstation Configuration program doesn't properly handle
UnForm printer aliases, so you need to edit config.bbx directly.
If you will be customizing forms, you may also want to define a printer for cross-hair
pattern output. This is an UnForm option that simply prints the first page of OSAS output
with a grid layout, which you can use to determine the exact locations of form elements.
To define a crosshair printer, just add a -x option to the UnForm command line
in the printer alias.
OSAS Configuration Changes
In order to interface properly with UnForm, you need to ensure that OSAS prints forms
on one of the form types provided in the osas60.rul file. For example, OSAS offers many
versions of the A/R Invoice, each with a somewhat different format. The osas60.rul file
is designed to handle most of the OSAS form styles.
To select the correct form, review the samples page and
choose the form type (Laser, 8.5x11, Standard, etc.). Then go to Resource Manager, Company
Setup, Options and Interfaces. Choose the Share table type, and the appropriate
Application ID that contains the forms desired, and change the form type to the correct
value.
In addition, you will want OSAS to manage form output differently than it does normally.
For example, you don't need OSAS to print test patterns or to prompt for mounting the
correct form.
To change this behavior, go to Resource Manager, System File Maintenance, Form Codes.
For each form type, set the copies to 1, and turn off the prompt to mount forms
and the alignment print option. You can turn on copies within OSAS, but there is
more flexibility in copy management when using UnForm to generate them. If you do
use OSAS for copy generation, be sure to set all pcopies and copies statements in the
rule file to 1.
Multi-company Setup
Most of the OSAS form styles do not include company information. To account for this,
the osas60.rul file allows for the company information to be included within the rule
file itself, in const settings at the top of the file. The drawback to this, of course,
is that the rule file only works for one company. There are a couple of ways to deal
with this in multi-company situations:
Use different rule files for each company
Copy the osas60.rul file to a unique name for each company, and edit the company
name information in each. Then create a unique printer alias line for each company,
referring to the proper rule file with the -f rule-file argument in
the uf70c command line.
Use different substitution files for each company
Like rule files, you can associate a unique substitution file
with a particular printer, and train users to select a particular printer for a given
company. Substitution files are named on the command line with the -s sub-file
option on the uf70c command line. Here are the steps to accomplish this:
- Create as many copies of the subst file as there are companies. Edit these
files as follows:
company=Company Name
address1=Address line 1
address2=Address line 2
phones=Phone/Fax line
logo=logo file name
- Modify the rule file constants to use the substitution file parameters:
const COMP_NAME=@company
const COMP_ADDR1=@address1
const COMP_ADDR2=@address2
const COMP_PHONES=@phones
const COMP_LOGO=@logo
- Create additional alias lines in the OSAS config.bbx file, one per company, adding
the -s substitution-file argument to the UnForm command line.
Use Plain Paper versions of OSAS forms
You can select the "plain" versions of the OSAS forms, which can print
the company name and address. To configure OSAS, go to Resource Manager,
Company Information, Options and Interfaces, and select plain paper form types
and set the option to print company information on plain paper forms to YES.
With this company information, you can customize logos by using code blocks and
modifying the image commands to use variable names. For example, in the plain paper A/R
Statement, you could make changes like those shown in bold below:
prepage {
if trim(get(1,3,40))<>"" then \
comp_name$=trim(get(1,3,40)); \
comp_addr1$=trim(get(1,4,40)); \
comp_addr2$=trim(get(1,5,40)); \
comp_phones$="" \
else \
comp_name$="COMP_NAME";\
comp_addr1$="COMP_ADDR1";\
comp_addr2$="COMP_ADDR2";\
comp_phones$="COMP_PHONES"
pageno$=trim(get(60,3,7))
if trim(get(46,57,20))<>"" then \
payby_date$="To avoid ... pay by "+trim(get(46,57,20))
for i=66 to 4 step -1
text$[i]=text$[i-3]
text$[i-3]=""
next i
logo$=""
if comp_name$="Company 1" then logo$="logofile1"
if comp_name$="Company 2" then logo$="logofile2"
...
}
...
#LOGO_IMAGE 1,1,10,6,COMP_LOGO
image 1,1,10,6,{logo$}
UnForm and CirrusPrint are registered trademarks of SDSI. General and
MailCall are trademarks of SDSI. Other product names
used herein may be trademarks or registered trademarks of their respective
owners.
SDSI uses Google analytics and conversion tracking on some site pages.
Site design by ZiMDesign.